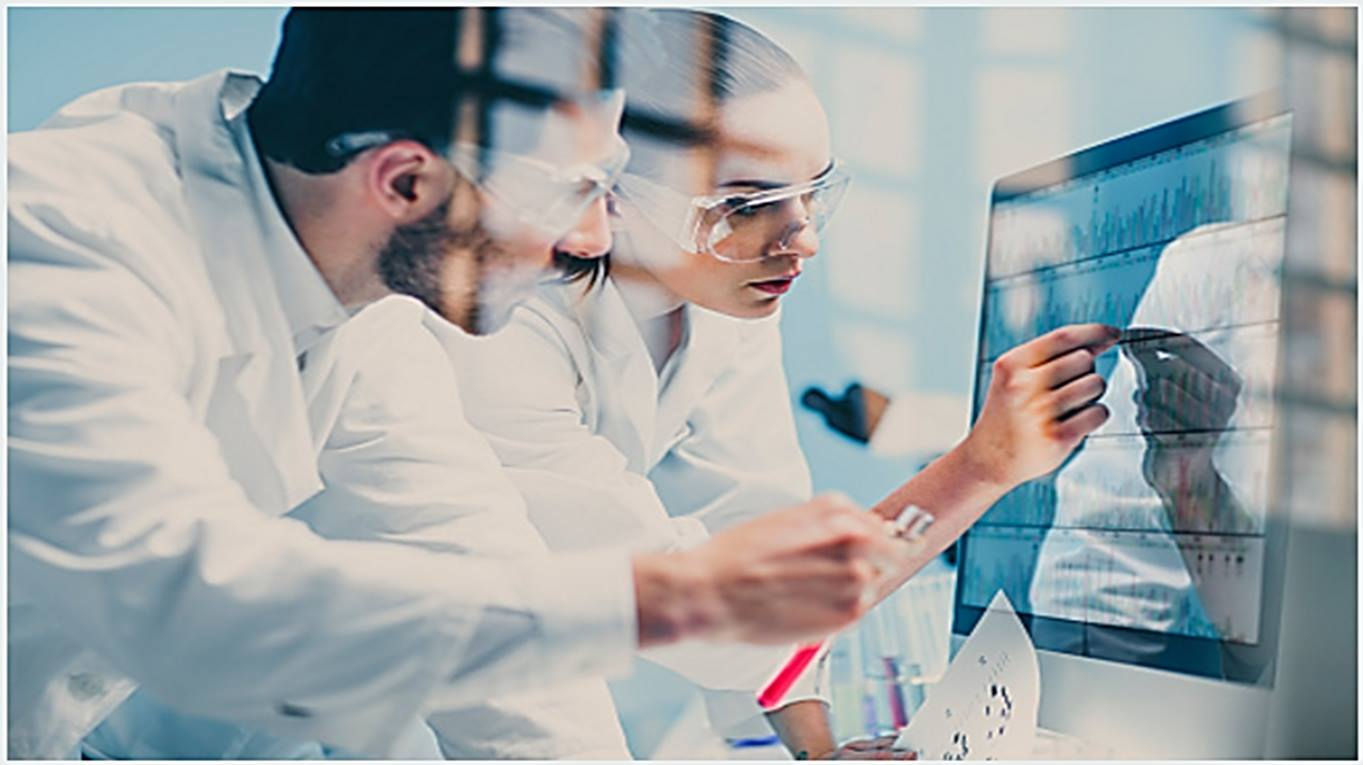
MICROSOFT OFFICE
MANEJO DE ESTILOS. INDICES Y TABLAS DE CONTENIDOS E ILUSTRACIONES
OBJETIVOS:
Conocer como inserta los estilos, los indices de contenidos e ilustraciones
en el documento de word
MARCO TEÓRICO:
ESTILOS EN WORD
Un estilo es una combinación predefinida de un tipo de fuente, un color y
un tamaño de letra que puedes aplicar en cualquier texto del documento.
Aplicar un estilo puede ayudarte a mejorar el diseño y la presentación de tu documento.
Los encontraremos en la pestaña Inicio > grupo Estilos de la cinta.
Utiliza los botones arriba y abajo del lateral derecho, y el desplegable para ver todos los estilos disponibles.
También puedes mostrar el Panel de estilos haciendo clic en el botón del extremo derecho inferior del grupo Estilos o pulsando la combinación de teclas CTRL+ALT+MAYÚS+S.
COMO APLICAR ESTILOS EN WORD
: Selecciona el texto al que quieres aplicarle el estilo.
En la pestaña Inicio encontrarás la Barra de estilos. Haz clic en la flecha que está en una esquina de la barra.
Se deplegará el menú de estilos. Selecciona el estilo que quieres usar y el texto que hayas seleccionado cambiará.
MANEJO DE ÍNDICES
Un índice enumera los términos y los temas que se tratan en un documento, así como las páginas en las que aparecen. Para crear un índice, se marcan las entradas de índice especificando el nombre de la entrada principal y de la referencia cruzada en el documento y, a continuación, se genera el índice
COMO INSERTAR ÍNDICES
Estando en el documento Word que desea trabajar y en la hoja que desea utilizar para insertar su índice, diríjase a la pestaña "Referencias" ubicada en el menú superior y luego seleccione "Tabla de contenido" para después elegir la tabla de contenido que mejor le parezca dentro de las opciones rápidas que Word ofrece; tal como muestra la imagen:
Inmediatamente verá como aparece una sección nueva en el documento, similar a esta:
Ahora ya tenemos la tabla lista para ser completada con todos los contenidos que usted desea mencionar en su índice.
Ahora escriba el título que desea incorporar:
Posteriormente ejecute la misma acción que la vez anterior, con la diferencia de que ahora debe seleccionar texto Nivel 2 y escribir el subtítulo:
Finalmente, al igual que en las dos ocasiones anteriores, agregue texto Nivel 3 y luego escriba el nombre:
Su tabla se autocompletará automáticamente, en este caso quedando así:
MANEJO DE TABLAS DE CONTENIDO E ILUSTRACIONES
Una tabla de contenido es un reflejo de la estructura de un documento y contiene los títulos de los temas y subtemas que forman el documento. Una tabla de contenidos puede contener o no el número de página y puede establecerse un enlace directo a los puntos contenidos en la tabla
GENERAR LA TABLA DE CONTENIDO
Cuando tengamos preparado el documento en niveles según hemos visto anteriormente y por lo tanto ya estén definidos los elementos que formarán la tabla de contenido sólo nos queda generar dicha tabla.
Word dispone de dos modelos de Tablas automáticas. Eligiendo uno de ellos se generará una tabla de contenidos de forma instantánea, con el estilo que tiene predefinido:
Eligiendo Tabla manual, se generará una tabla con datos de muestra, que deberemos sustituir, pero aprovechando la estructura que nos ofrece
Si preferimos crear la tabla a nuestro gusto, podemos seleccionar la opción Tabla de contenido personalizada, donde aparecerá el siguiente cuadro de diálogo.
TABLA DE ILUSTRACIONES
También podemos incluir en nuestros documentos tablas de ilustraciones, gráficos o de tablas.Tenemos dos opciones para marcar las entradas a la tabla de ilustraciones:
Utilizar los rótulos de ilustraciones predefinidos por Word.
Para utilizar esta opción debemos seleccionar el objeto (ya sea tabla, imagen, gráfico, etc.), acceder a la pestaña Referencias y pulsar el botón Insertar título.
Al seleccionar la tabla, gráfico, imagen, ecuación, etc., y seleccionar Título, Word lo detecta automáticamente y le asigna el título y el tipo de rótulo adecuado. La posición del título puede ser incluida encima de la selección o por debajo de la selección.
GENERAR LA TABLA DE ILUSTRACIONES
Cuando hayamos insertado todos los títulos a las ilustraciones debemos acceder a la pestaña Referencias y hacer clic en el botón Insertar tabla de ilustraciones. Se abrirá el diálogo de Tabla de ilustraciones.
Es muy similar a la tabla de contenidos. En ella podemos seleccionar el estilo del formato de la tabla. Seleccionar si deseamos mostrar los números de página y alinearlos a la derecha o si por el contrario preferimos utilizar hipervínculos en lugar de números de página.
<<PARA UNA MEJOR COMPRENSION>>
CONCLUSIONES
En esta clase aprendimos el manejo de numeraciónes, esquemas y viñetas y lo que podemos realizar en word con ellas, asi como numerar, las diferentes secciones y el tipo de numero que lleva cada parte de un trabajo.
Enlaces:
Bibliografía.
1.https://www.gcfaprendelibre.org/tecnologia/curso/word_2013/estilos_y_temas_de_word_2013/1.do
2.https://support.office.com/es-es/article/Personalizar-estilos-en-Word-d38d6e47-f6fc-48eb-a607-1















