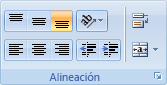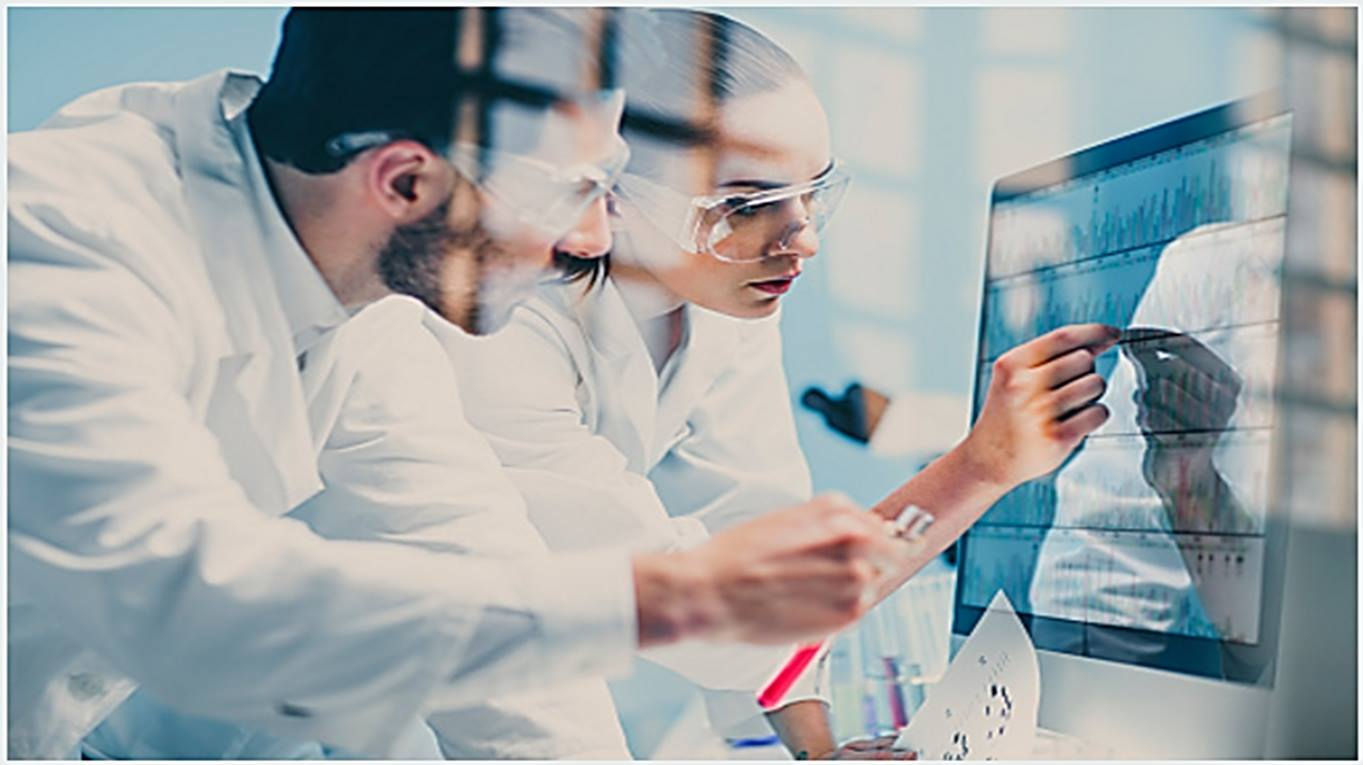
MICROSOFT OFFICE
EDICIÓN DE CELDAS
OBJETIVO
Puede editar el contenido de una celda directamente en la misma. También puede editar el contenido de una celda si escribe en la barra de fórmulas.
-
Haga clic en el botón Microsoft Office , en Opciones de Excel luego Avanzadas.
-
En Opciones de edición, siga uno de estos procedimientos:
-
Para habilitar el modo Edición, seleccione la casilla Permitir editar directamente en las celdas.
-
Para deshabilitar el modo Edición, desmarque la casilla Permitir editar directamente en las celdas.


Insertar, eliminar o reemplazar el contenido de una celda
· Para insertar caracteres, haga clic en la celda en la quiera escribir y, a continuación, escriba los nuevos caracteres.
· Para eliminar caracteres, haga clic en la celda donde desea eliminarlos y, a continuación, presione la tecla
· Para reemplazar caracteres específicos, selecciónelos y, a continuación, escriba los caracteres nuevos.
· Para activar el modo Sobrescribir para que los caracteres existentes se puedan reemplazar por caracteres nuevos a medida que se escribe, presione INSERTAR.

Tomar en cuenta: en ocasiones puede que una celda muestre #####. Esto puede suceder cuando la celda contiene un número o una fecha y el ancho de la columna no puede mostrar todos los caracteres que requiere su formato
Cambiar el ancho de una columna
a. Haga clic en la celda donde desee cambiar el ancho de columna.
b. En la ficha Inicio, en el grupo Celdas, haga clic en la opción Formato.
Observaciones: también se lo puede realizar manualmente.

Ajustar el texto en una celda
a. Haga clic en la celda en que desee ajustar el texto.
b. En la pestaña Inicio, en el grupo Alineación, haga clic en Ajustar texto.