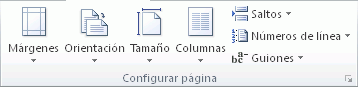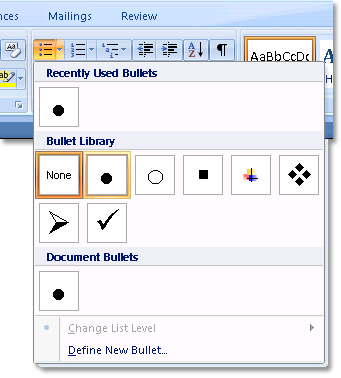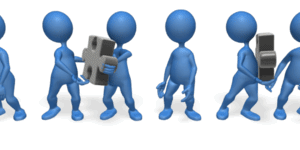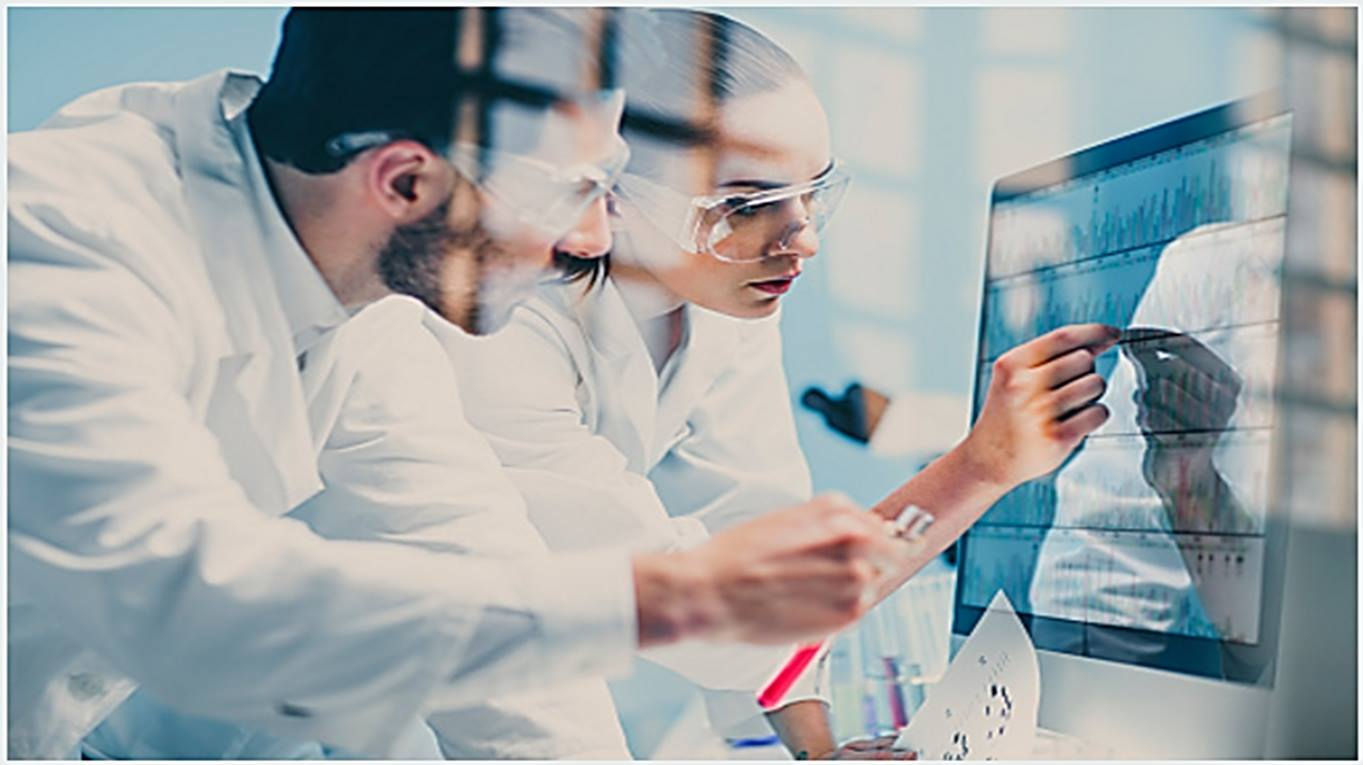
MICROSOFT OFFICE
MANEJO DE NUMERACIONES, ESQUEMAS Y VIÑETAS
OBJETIVOS:
Conocer como se enumera correctamente un trabajo
Saber colocar correctamente las imágenes.
MARCO TEÓRICO:
Formato DOC
Microsoft Word utiliza un formato nativo cerrado y muy utilizado, comúnmente llamado DOC (utiliza la extensión de archivo .doc). Por la amplísima difusión del Microsoft Word, este formato se ha convertido en estándar de facto con el que pueden transferirse textos con formato o sin formato, o hasta imágenes, siendo preferido por muchos usuarios antes que otras opciones como el texto plano para el texto sin formato, o JPG para gráficos; sin embargo, este formato posee la desventaja de tener un mayor tamaño comparado con algunos otros. Por otro lado, la Organización Internacional para la Estandarización ha elegido el formatoOpenDocumen como estándar para el intercambio de texto con formato, lo cual ha supuesto una desventaja para el formato .doc. Ahora, en el Word 2007, se maneja un nuevo formato, docx. Es más avanzado y comprime aún más el documento. Puede instalarse un complemento para abrir documentos creados en Office 2007 desde versiones de Office anteriores, disponible desde la página de Microsoft
Formato RTF
El formato RTF (siglas en inglés para Rich Text Format o 'Formato de texto enriquecido') surgió como acuerdo para intercambio de datos entre Microsoft y Apple en los tiempos en que Apple dominaba el mercado de los computadores personales. Las primeras versiones del formato .doc de Word derivaban del RTF. Incluso ahora hay programas de Microsoft, tal como WordPad, que usan directamente RTF como formato nativo. El documento en formato RTF tiene extensión .rtf
El RTF es un formato de texto compatible, en el sentido que puede ser migrado desde y hacia cualquier versión de Word, e incluso muchos otros procesadores de textos y de aplicaciones programadas. También es usado por Word para importar y exportar a formatos implementados por DLLs. Puede considerársele un segundo formato nativo.
NUMERACIÓN
Haga clic al comienzo de la página en la que desea iniciar, terminar o cambiar el encabezado, el pie de página o la numeración de página.
En el grupo Configurar página de la pestaña Diseño de página, haga clic en Saltos.
En Saltos de sección, haga clic en Página siguiente.
En la página siguiente al salto de sección, haga doble clic en el área de encabezado o en el área de pie de página (cerca de la parte superior o inferior de la página).
De esta forma se abre la ficha Diseño en Herramientas para encabezado y pie de página.
En la pestaña Diseño, en el grupo Navegación, haga clic en Vincular al anterior para desactivarlo.
Importante Si el número de página se encuentra en el encabezado, asegúrese de desactivar la vinculación de los encabezados. Si el número de página se encuentra en el pie de página, asegúrese de desactivar la vinculación de los pies de página. Los encabezados y pies de página se pueden vincular o desvincular por separado.
VIÑETAS
Cuando cree una lista con viñetas o numerada, puede realizar cualquiera de estas operaciones:
Usar las bibliotecas de numeración y viñetas convenientes Use los formatos predeterminados de viñetas y numeración para las listas, personalice las listas o seleccione otros formatos en las bibliotecas de viñetas y numeración.
Aplicar formato a las viñetas o a los números Aplicar a las viñetas o números distintos formatos al del texto de una lista. Por ejemplo, haga clic en un número y cambie el color de los números de toda la lista, sin efectuar cambios en el texto de la lista.
Usar imágenes o símbolos Cree una lista con viñetas de imagen para agregar atractivo visual a un documento o una página Web.
Crear una lista de un nivel numerada o con viñetas
Word puede crear automáticamente listas con viñetas y listas numeradas mientras escribe, o puede agregar rápidamente viñetas o números a líneas de texto existentes.
Escriba una lista con viñetas o una lista numerada
Escriba * (asterisco) para empezar una lista con viñetas o 1. para iniciar una lista numerada y, a continuación, presione las teclas BARRA ESPACIADORA o TAB.
Escriba el texto que desee.
Presione ENTRAR para agregar el siguiente elemento de la lista.
Word inserta automáticamente el siguiente número o viñeta.
Para finalizar la lista, presione ENTRAR dos veces o presione RETROCESO para eliminar la última viñeta o número de la lista.
Para mayor información.
ESQUEMAS
El nivel de esquema es una característica de formato que se puede asignar a un párrafo. De forma similar a cómo asignamos una alineación a un párrafo, también podemos asignarle un nivel de esquema. Hay nueve niveles disponibles (Nivel 1 a Nivel 9). La creación de esquemas se basa en los niveles de esquema, es decir, para crear un esquema previamente debemos asignar los niveles de esquema es las partes adecuadas del documento. Como iremos viendo a lo largo de esta unidad, los niveles de esquema se pueden asignar directamente o por medio de los Estilos de Título.
Para definir los niveles de esquema
Utilizando los estilos de títulos predefinidos que nos ofrece Word, Titulo 1, Titulo 2... Título 9. Estos estilos tienen la peculiaridad de que ya tienen un nivel asociado que se corresponde con el número del título, es decir el Título 1 tiene el Nivel de esquema 1 y así sucesivamente.
Para aplicar un estilo de título debemos:
- Seleccionar el texto al cual le vamos a aplicar el título.
- Acceder a la barra de formato y en estilo escoger el título que corresponda.
<<PARA UNA MEJOR COMPRENSION>>
CONCLUSIONES
En esta clase aprendimos el manejo de numeraciónes, esquemas y viñetas y lo que podemos realizar en word con ellas, asi como numerar, las diferentes secciones y el tipo de numero que lleva cada parte de un trabajo.
Enlaces:
Bibliografía.
1.https://support.office.com/es-ES/article/Agregar-vi%C3%B1etas-o-n%C3%BAmeros-a-una-lista-2c01600e-3d2c-473d-a909-a1030bc8e51d
2. https://support.office.com/es-ES/article/El-número-de-páginas-de-forma-diferente-en-distintas-secciones-1BA9047E-4534-4
3. http://www.aulaclic.es/word-2010/t_15_2.htm